This section is about OnMerge PDFpasteup, an optional upgrade to classic OnMerge Images which is used to work with PDF files. You can upgrade classic versions of OnMerge Images to OnMerge PDFpasteup at http://OnMerge.com.
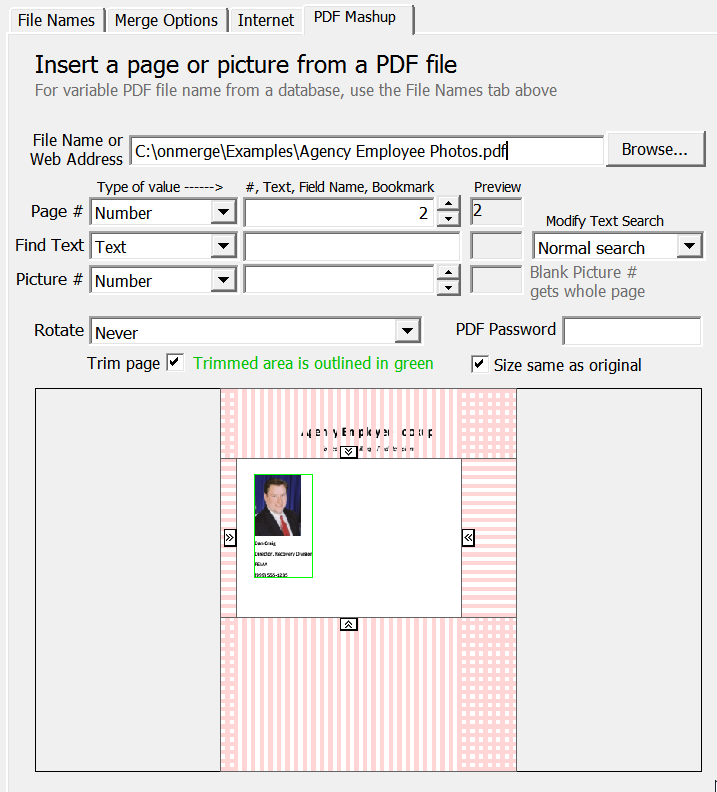
Insert a page (or portion) from a PDF into your Word document
- Make sure the PDFpasteup tab is selected in the OnMerge dialog.
- Click the Browse button and locate the PDF file you want to insert from, press Open.
- You should see the PDF's first page in the Preview Area below. If not, the error messages should help you identify the problem.
- Edit the Page # field below the PDF file name to select and preview the page you want.
- You can enter a page number, or use the up/down arrows to step through pages one-by-one.
- Alternately, you can use the Find Text field below that to search for a page that contains specific text.
- Find Text combined with Page # will find the first page containing the search text on or after Page #. This can be used, for example, to skip a table of contents.
- Use the Rotate dropdown if necessary.
- To remove unwanted portions of the page, you can either:
- Select the Trim page option to remove blank margins.
- Crop the picture by dragging the small double-arrow tabs at the edge of the picture. The area covered by pink shading will be cropped out. Warning: a hacker could still retrieve the full page's contents from your document. Cropping does not securely redact the cropped-out portion of the page—it only makes it invisible. That may or may not matter to you.
- Press OK, then click once on the resulting image to select it. Drag the selection rectangles in the corners to resize.
See the section below about making full pages blend in with your document after you've inserted them.
Insert an individual image from a PDF into your Word document
This is the preferred way to grab an individual image from a PDF into your document, but not all images qualify. Technically speaking, you can use this option only if the PDF internally stores the picture as an "XImage." Photos usually qualify, but line drawings and chart graphics may not.
How can you tell? Try it! If the picture you want shows up in the preview when you cycle through Picture #'s, use it. The fallback is to go back to inserting the entire page with everything Cropped execpt the image. There's nothing "wrong" with the fallback—it just makes your Word document use more file storage.
Inserting a picture is much like inserting a page:
- Make sure the PDFpasteup tab is selected in the OnMerge dialog.
- Click the Browse button and locate the PDF file you want to insert from, press Open.
- You should see the PDF's first page in the Preview Area below. If not, the error messages should help you identify the problem.
- There are 2 systems for picking the image you want:
- Pick the Xth image on a given page:
- Edit the Page # field below the PDF file name to select and preview the page you want. (See Insert a page, above, for more options for picking the page.)
- Enter a Picture # (numbered top to bottom). Numbers are restricted to the selected page only
- ...or Pick the Xth image in the entire PDF:
- Make sure Page # and Find Text are completely blank.
- Enter a Picture # (numbered from the beginning to the end of the PDF, top to bottom). Numbers are for the entire PDF.
- Pick the Xth image on a given page:
- Use the Rotate dropdown if necessary.
- Press OK, then click once on the resulting image to select it. Drag the selection rectangles in the corners to resize.
Mail-merging variable pages or images from a PDF
Like the rest of the OnMerge family, PDFpasteup can use database or bookmark lookups when mail-merging the page or image you need. The values stored in the database or bookmark must contain the same Number or Text values that you would manually type in for those fields.
To use variables with one or more of Page #, Find Text or Picture #:
- In the Page #, Find Text or Picture # row, select Merge Address, Merge Database or Bookmark from the dropdown menu in the "Type of value" column (column 1).
- Then, select a database or bookmark field from the dropdown list to the right of that, in the "#, Text, Field Name, Bookmark" column (column 2).
OnMerge's Superpower: what if the Page #, Find Text or Page# are not in the PDF?
A given Page #, Find Text or Page # may not exist in the PDF, especially when you're using variables to access them. You'll see a message that explains the issue in the image preview area of the OnMerge dialog, just like when you're merging regular images in OnMerge Images.
The big news is that all the super-powerful Missing Image behaviors on the Merge Options dialog tab go to work in this case. You can hide the missing image, substitute in a default image, or other actions in the merged-to document. See Handling Missing Images for all the details.
This is more powerful than it would first seem. For example, let's say you're merging images from PDF pages that have anywhere from 1 - 3 images on them. You want them all side-by-side in your merged document. Easy!
- Create a PDFpasteup that access the appropriate page of the PDF using Page # and/or Find Text.
- Select Image #1.
- On the OnMerge Options tab, under When OnMerge image is unavailable, select Merge blank image and then select Make the blank tiny.This will prevent OnMerge from merging anything if there is no such image.
- Press OK.
- Copy and paste 2 more copies of that PDFpasteup right after the first one.
- Edit the 2nd PDFpasteup to fetch Image #2, and the 3rd to fecth Image #3.
You'll get 1 to 3 images side-by-side, depending on how many are in the PDF. The missing images will be made into invisible images about the size of a period.
The same idea applies to Pages and to Find Text.
Mail-merging from multiple, variable PDFs
You can mail merge from different PDF files, just like classic OnMerge Images can mail merge different regular picture files based on a database and/or bookmarks.
To merge from variable PDFs, you must switch to the File Name tab of the OnMerge dialog and follow the regular procedure for Creating File Name Formulas.
More information is available in this topic.
Making inserted full pages blend in with your document
You may want to copy pages into your Word document as-is, so that the original PDF page becomes a page in your Word document.
You can check the Size same or original to make the the inserted PDF life-sized, or other sizing options are available on the Merge Options tab, including Zoom-to-Page. As you do this, you'll probably run into 2 types of issues which PDFpasteup can fix for you:
- Your document has its own page margins, headers and footers, so you end up with a "double margin" and/or "double header/footer" problem. The solution is to get rid of the margins on the PDF page and let Word add your own margins around it.
- For plain pages with no headers/footers, select the Trim page option in the PDFpasteup tab of the OnMerge Dialog. This will automatically remove any blank space around the PDF page. A green frame shows the extent of the trimming.
- That won't work if the PDF page has headers, footers, page numbers or other decorations in the margins; those need to be removed, but Trim page doesn't know that. Use the Cropping tools (double-arrow tabs on the 4 sides of full-page previews) to chop them off.
- You can combine Cropping and Trim page to improve your crop's accuracy. OnMerge always trims inside the crop area. In addition the the areas removed by cropping, trimming will remove any internal border that is the same color as the very top, left corner of the inside of the crop area. That last feature can be useful when you're trying to trim inside a colored box or frame.
- Some or all of the original PDF may have a different page orientation (portrait vs. landscape, vertical vs. horizontal) than your Word document.
- Use the Rotate option to change it.
- If you're inserting variable pages, you can use the To Portrait and To Landscape selections of the Rotate option which will rotate a page only if necessary to make sure it's your choice of Portrait of Landscape.
PDF Password security
Some PDFs are password-protected, though most are not. A few PDFs need a password to even view them, but it's more common for PDFs to demand a special password (called the owner password) if you want to extract part of them for use in another document... like, say, your Word document. For such PDFs, you can't insert from the PDF unless you have the password.
If you get an error message in the preview area asking for a password, you can enter the correct password in the Password box on the PDFpasteup tab.